【PR】本ページはアフィリエイト広告を利用しています。

ブログは本当に稼げるの?収益化なんて夢のまた夢なのでは・・・?
不安だけど、まずは行動あるのみ!
ええい!ままよ!!
金の亡者ぽっこです!!
家計が赤字で破産寸前のためブログを収益化できないだろうか?と考え
急遽こんな感じで私はブログを始めたわけなんですが、知識0からの私でも有料ブログを作ることができました!
もちろん私一人の力ではできません。
色々な方がご親切にブログの始め方や、最初にするべきことをブログに書いてくれてるんです。
私はそれを参考に手続きを進めていきました!

そもそも何でお金を出してブログを作る必要があるんだろう?
今使っている無料ブログじゃだめなんか??
当然こんな疑問も出てきました。
みなさんは思いませんか?
私は金の亡者なので真っ先に思いました。
お金を出して有料ブログを作る意味はあるのか?

結論から言うと、ブログで収益を得るには有料ブログ一択でした!
色々調べた結果、無料ブログだと限られた低単価の広告しか貼れず時間の消費をしてしまうということでした。
私自身、本気で稼ごうと思ってAmazonや楽天のアフィリエイトを貼ったことはないのですが、ポイントもらえるまでには結構かかりました。
今回は収益化を目指しているため、有料ブログ一択です!

何を調べても無料より有料ブログ一択しか書かれてなかった!
なので収益化を目指す人は、初期費用かかっても有料ブログがおすすめです!
やると決めたら即行動!ブログ開設手順の説明です!
ぽっこのおすすめレンタルサーバー【ConoHa WING(コノハウィング)】
ブログに必須のサーバー契約をします!

サーバーって単語はよく聞くけど、詳しいことは正直分かりませんの!
私みたいな人、結構いるのでは??と思ってます!
サーバーはブログのデータをインターネット上に保存するところです。
ConoHa WING(コノハウィング)なら簡単にブログを作ることができます。
まず、ブログを始めるには【ブログ・サーバー・ドメイン】この3つが必要です。
なので、私みたいな【知識0でブログを収益化したいんだ!】という無謀な方にはConoHa WINGはもってこい。
わけわかんないままでも登録できて、ブログも作れちゃいます!なぜなら私がそうなので!!
ConoHa WING(レンタルサーバー)がWordPressを(ブログ)自動的に用意してくれているので、自分でブログを用意する必要はないんです。
まとめてできちゃいますので、一緒に頑張っていきましょう♪
ぶろぐを開設する手順
それでは【ぶろぐ】を開設していきましょう♪

いろんなレンタルサーバーがあるけど
今回はConoHa WING(コノハウィング)というレンタルサーバーを使ってお話しします♪

画像付きで説明できる箇所は画像付きで
説明していきたいと思います♪
step
1ConoHa WINGの公式HPへGO
まずConoHa WINGの公式HPを開きます。
step
2アカウント登録をする
ConoHa WINGのHPにある【いますぐアカウント登録】をクリックします。
step
3メールアドレス・パスワードを入力
左側の【初めてご利用の方】にメールアドレス・パスワードを入力します。
メールアドレスは登録したいメールアドレスを入力し、パスワードは英大文字・小文字・数字を1文字入れて9文字以上で登録できます。
メールアドレス・パスワードを入力したら【次へ】をクリックして進みます。
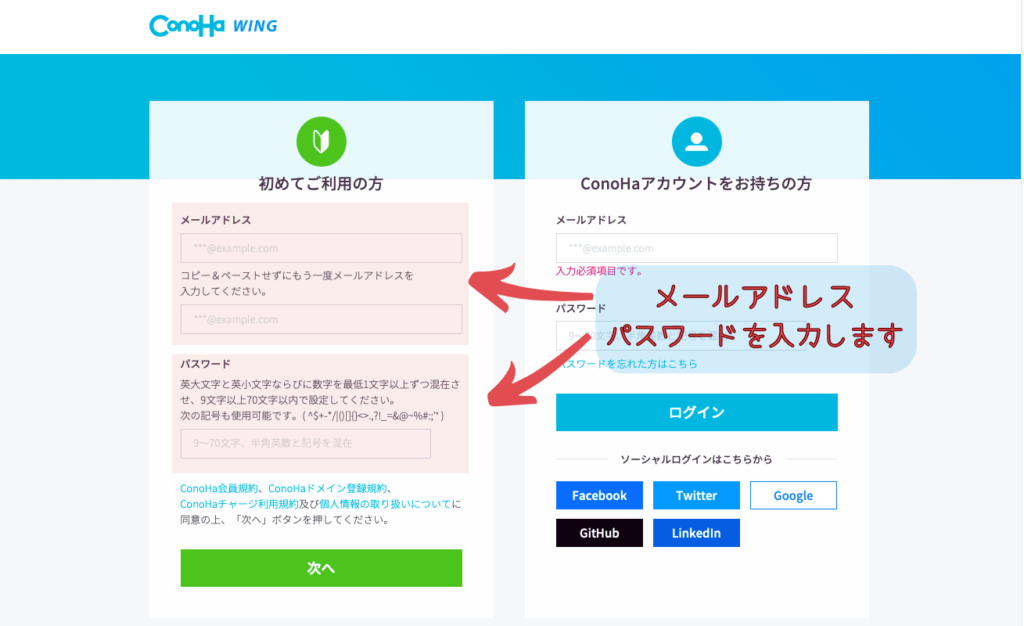
step
4契約プランを選択
大切なのはここからです!
料金タイプ・契約期間・プランを選びます。
料金タイプは2つありますが、必ずWINGパックにしてください!
契約期間はお好きな期間で大丈夫ですが、長期契約すると料金も安くなりますのでコスパの面を考えると12ヶ月がおすすめです。

初期投資は高いけどブログはやっていくつもりなので
私は12ヶ月で申込してます♪
step
5初期ドメイン・サーバー入力
初期ドメインとサーバー入力をします!
ここでのドメイン設定ではサイト(ぶろぐ)のURLにはならないので安心してください。
なので、ここではわかりやすい文字で設定するのが無難です。
初期ドメインはアカウント名みたいなものです♪
サーバー名はそのままでもOK!(いじってもいじらなくても問題なしです)
ここまで入力が終わりましたら、続いてWordPressの簡単セットアップに入ります。
WordPress簡単セットアップ
step
1WordPress情報入力
ここでぶろぐを開設するために必要な情報を入力していきます♪
まず独自ドメインを設定します。
ここでのドメイン設定は自分のぶろぐのURLとして使われる文字になります。
あなたのぶろぐのURLの一部になるため後から変更できません。
なので慎重に決めてくださいね♪
そこに問題がなく、無事にドメイン設定できましたら次は【ぶろぐ名】を決めます。

ぶろぐ名が決まってなくても後から設定できるので
仮のぶろぐ名でも大丈夫♪
WordPressのユーザー名・パスワードはWordPressにログインする時に必要なので忘れないようにメモしておきましょう!
step
2必要に応じてテーマを選ぶ
ConoHa WINGでは、申し込みと同時に【WordPressテーマ】を導入できます。
WordPressテーマとはサイト全体のテンプレートのことです。
まずは無料の【Cocoon】を選ぶのがおすすめです。
他にもテーマはたくさんあるので、ブログ開設後にゆっくり自分に合ったテーマを調べて色んなサイトを参考に検討するのが良いと思います。

私は調べた結果AFFINGER6(アフィンガー6)を購入してます!
ここでWordPress簡単セットアップは終了となります!
契約者情報入力
step
1ログイン・情報を入力・本人確認
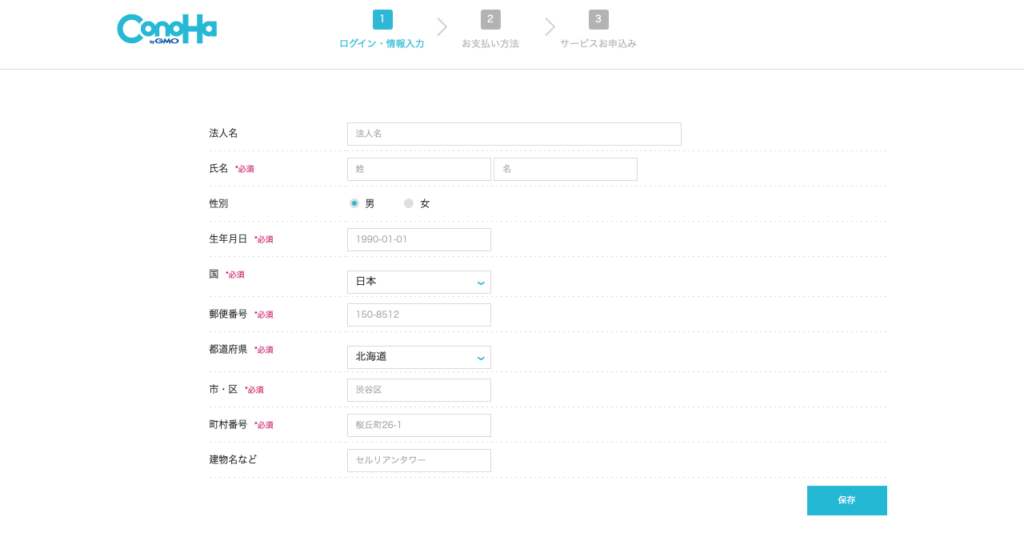
契約者情報を入力した後は本人確認が必要になります。
ご希望の認証方法を選択し手順にしたがってください。
step
2支払い方法
契約するにあたり、支払い方法を選びます。
その後は【お申し込み】ボタンをクリックします。
ここで登録は終わりです!
上記の手順であなたのWordPressサイトが開設されました♪
続いてWordPress初期設定の初期設定をしましょう!
WordPress初期設定
まずConoHa WINGのコントロールパネルにログインします。
左上の【WING】から【サイト管理】を選択します。
サイト管理からWordPressを開くと先ほど作成したURLがあるので、そこをクリックします。
表示される管理画面URLをクリックすると、WordPressログイン画面が表示されます。
設定しておいたWordPressユーザー名とパスワードを入力します。
※この時反映されていなかったり、エラー画面になっている場合はDNSの設定が反映されていないこともあります。
その場合は24時間〜72時間経ってから再度アクセスしてみてください。
問題なく表示された場合はWordPressのダッシュボードが表示されています。
ここが管理画面になりますので、ここから設定をお願いします。

ConoHa WINGとWordPressの管理画面は別物なので
それぞれブックマークしておきましょう♪
ぶろぐを始めて、最初にできた方がいいなと思う設定だけ書いていきます。
色々設定はありますが、慣れてきてから調整でいいと思います。
step
1一般設定
【設定】から【一般】をクリックします。
一般設定ではWordPressで作成したぶろぐのタイトル・URL・メールアドレスといった、基本的な情報を設定します。
step
2パーマリンク設定
【設定】から【パーマリンク】をクリックします。
パーマリンクとはWordPressで投稿した記事に設定されるURLのことで、ここの設定は特に難しいことはなくURLの種類を選択するだけでOKです。
パーマリンクの設定には【投稿名】を選択しておくのがおすすめになります。

開設手順を書いているサイトをたくさん見たけど
パーマリンク設定はどのサイトもほぼ【投稿名】でした!
step
3プライバシーポリシー設定

プライバシーポリシー・免責事項とはなんぞや??
プライバシーポリシーとは個人情報を取得した際に、利用目的や管理方法などを公表したものをいいます。
【個人ぶろぐ】だから自分には関係なーい!ってわけにはいきませーん!!!
ぶろぐ運営を本格的に始めるとなると、お問い合わせフォームやアクセス解析したり・・・少なからず個人情報を取得する機会があります。
そのような個人情報をどのように利用しているか、プライバシーポリシーとして明記する必要があるのです。

ちなみにAmazonアソシエイトしている場合
Amazonアソシエイトで収入得ています的な説明文も必要になります!
プライバシーポリシー・免責事項は必ず必要です!
自分を守るためにも作っておきましょう!
私はプライバシーポリシー・免責事項の雛形を置いてあるサイトを参考にして、固定ページで作成してぶろぐに記載してます。

私の場合はAmazonアソシエイトもしているので、そこの部分も盛り込んで作成しました!
以上、ここまでが最低限していただきたい設定でした!
お疲れ様です!!
いかがでしたか??
何の知識もない私でも、ConoHa WING(コノハウィング)でぶろぐを開設できました!
もちろん細かい設定はまだまだ必要ですが、現状問題なくぶろぐ運営できてます。
自分にぶろぐ運営できるかな?と、不安な方もいらっしゃると思いますが、調べたら参考にできるサイトが本当にたくさんあります!!
私自身も調べて知識なくてもぶろぐ開設できました!
迷われている方は、まず行動してみましょう!!
やってみてダメなら辞めたらいいんです。まずは行動するのが大事だと思います。

一緒に金の亡者になりましょう!